- How To Set Up Controller For Minecraft Mac
- How To Set Up Controller For Minecraft Mac Os
- How To Set Up Controller For Minecraft Mac Server
- How To Set Up Controller For Minecraft Mac 1.16
Using a Gaming controller or Gamepad on Mac OS X to play games isn't easy. Mac OS X doesn't support Xbox 360 (XInput) Controllers, while it does support Direct Input Gamepad & Joysticks PS4, PS2 , PS3 very few games actually support them. So, here's an easy tutorial which will let you configure any gamepad or Joystick to play literally any game on your Mac OS X (MacBook Pro / iMac / Mac Mini) by emulating keypress (keyboard) and mouse-movements directly from your game controller.
How To Set Up Controller For Minecraft Mac
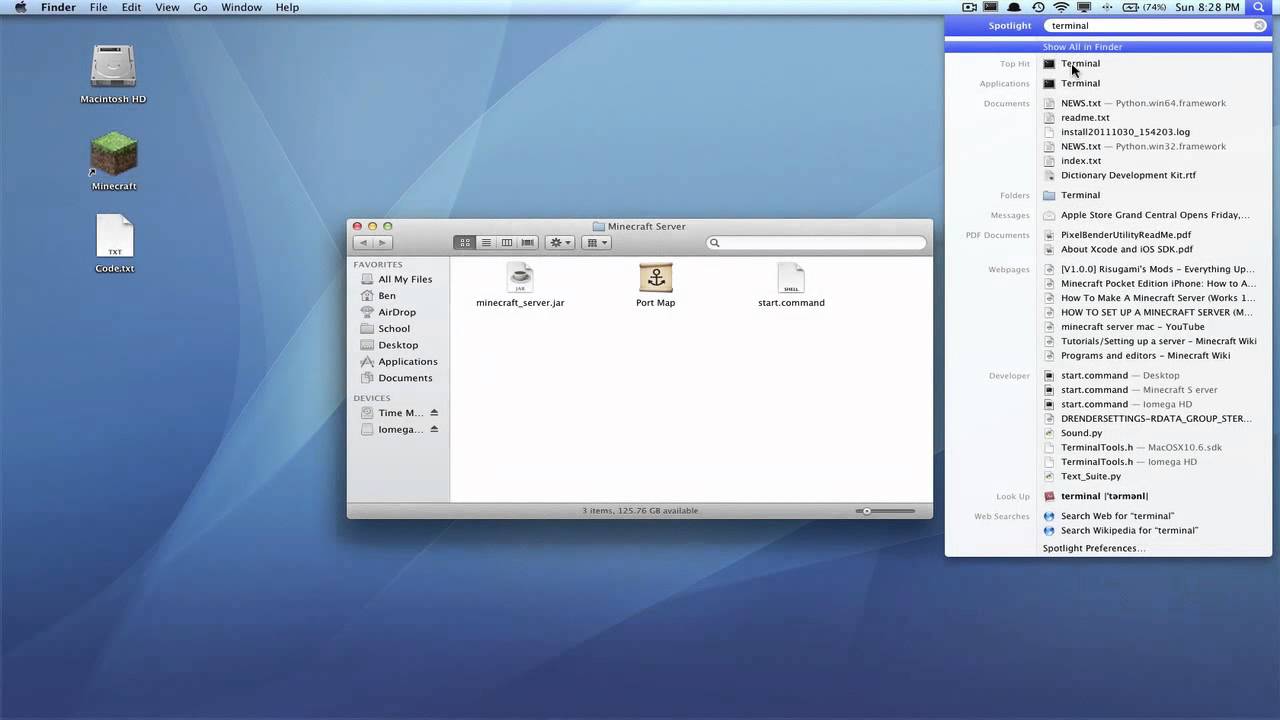
Setting Up Your USB Controller Step 1 Plug in the controller to your Mac's USB port, ensuring the power light on the controller illuminates. If you're using a PS3 compatible controller then you can skip the next step and jump immediately to the next section. Minecraft 101: for all your Minecraft tutorial, guide and reference needs! Get the game from www.minecraft.net. Learn how to play the game here, with our Minecraft walkthroughs, guides and tutorials. Find out about the world of Minecraft, the mobs you'll meet, and how to craft items, enchant your gear, brew potions, and build with redstone. One of the best things about Minecraft is the ability to collaborate with other gamers. If your Minecraft friends all use different devices and platforms, however, collaborating can be problematic. Consequently, you might be wondering how you can set up your own server and permit players on multiple devices to join in.
Tutorial to Configure any Gamepad Joystic on Mac OS X to Play any Game –
How To Set Up Controller For Minecraft Mac Os
Step # 1 – Downloading & Installing Enjoyable Gamepad controller app –
To add the new Google Photos PWA to your desktop, visit the Google Photos site in Chrome, click the menu button on the top right, go to 'More tools' and select 'Install Google Photos'. Is There A Google Photo App For mac. Google Photos app is photo and video storage service provided by Google Inc. It has a desktop application for your Mac. You can import photos and videos from your computer hard drive to Google Photos account. Any photo within the 'Picture' folder will be added to the. Get the Google Photos app to back up and view photos on your Android and iOS devices. Backup and Sync. Automatically back up photos from your Mac or PC, connected cameras and SD cards. Windows 7 + Mac.
- Inorder to play games which do not support Joystick input we need to emulate & map keyboard key press & mouse movements to our Gamepad / Joystick. The best & free app to map joystick to keyboard on Mac is Enjoyable, which lets you perform every bit of button press / mouse – emulation for your controller on Mac OS X .
Since, Enjoyable comes as an external app, you will need to open the .app file by 'ctrl+click' on the Enjoyable app file, You can see the following link for more details on How to install external source apps on Mac OS X
- Now, once you have installed the app , launch or open the Enjoyable app.
How To Set Up Controller For Minecraft Mac Server

Setting Up Your USB Controller Step 1 Plug in the controller to your Mac's USB port, ensuring the power light on the controller illuminates. If you're using a PS3 compatible controller then you can skip the next step and jump immediately to the next section. Minecraft 101: for all your Minecraft tutorial, guide and reference needs! Get the game from www.minecraft.net. Learn how to play the game here, with our Minecraft walkthroughs, guides and tutorials. Find out about the world of Minecraft, the mobs you'll meet, and how to craft items, enchant your gear, brew potions, and build with redstone. One of the best things about Minecraft is the ability to collaborate with other gamers. If your Minecraft friends all use different devices and platforms, however, collaborating can be problematic. Consequently, you might be wondering how you can set up your own server and permit players on multiple devices to join in.
Tutorial to Configure any Gamepad Joystic on Mac OS X to Play any Game –
How To Set Up Controller For Minecraft Mac Os
Step # 1 – Downloading & Installing Enjoyable Gamepad controller app –
To add the new Google Photos PWA to your desktop, visit the Google Photos site in Chrome, click the menu button on the top right, go to 'More tools' and select 'Install Google Photos'. Is There A Google Photo App For mac. Google Photos app is photo and video storage service provided by Google Inc. It has a desktop application for your Mac. You can import photos and videos from your computer hard drive to Google Photos account. Any photo within the 'Picture' folder will be added to the. Get the Google Photos app to back up and view photos on your Android and iOS devices. Backup and Sync. Automatically back up photos from your Mac or PC, connected cameras and SD cards. Windows 7 + Mac.
- Inorder to play games which do not support Joystick input we need to emulate & map keyboard key press & mouse movements to our Gamepad / Joystick. The best & free app to map joystick to keyboard on Mac is Enjoyable, which lets you perform every bit of button press / mouse – emulation for your controller on Mac OS X .
Since, Enjoyable comes as an external app, you will need to open the .app file by 'ctrl+click' on the Enjoyable app file, You can see the following link for more details on How to install external source apps on Mac OS X
- Now, once you have installed the app , launch or open the Enjoyable app.
How To Set Up Controller For Minecraft Mac Server
Download autoroottools3 0 mac zip download. Step – 2 Connecting & Mapping the Joystick controller buttons & analog
- Now, connect your Joystick or PS2/PS3 gamepad controller once you have launched the Enjoyable app. It will now automatically detect your Joystick or Gamepad controller as shown in the image below –
Now, once your gamepad is detected – You will see all the available buttons & analog controls available on your gamepad as shown in the image above. Now we need to map keystrokes & mouse movements to your gamepad.
- To assign Keyboard keys & mouse movements to your controller –
- First press any key or button on your gamepad , The corresponding button pressed will now be reflected inside Enjoyable app as shown in the below image –
Button Pressed highlighted in Enjoyable Onedrive qt platform plugin windows.
Now, in the corresponding right hand side pane, By default 'Do Nothing' option is selected , Change it to 'Press a Key' for Keyboard key assignment , or to 'Move the Mouse' for mouse movement. We will be using Press a Key option in our example for mapping joystick buttons.
- Now, after changing the option from Do nothing, to Press a key – The box will be highlighted by blue color as shown in the above image. Here, simply press the keyboard key you want to assign to the joystick button on your keyboard. In our example, we assigned the 'S' keyboard input from W, A, S , D to our joystick button which looks like below –
- Similarly, press a new different button on your joystick or gamepad controller and assign the corresponding keyboard keys to emulate. Repeat the Steps for all joystick buttons except the analog controller.
- First press any key or button on your gamepad , The corresponding button pressed will now be reflected inside Enjoyable app as shown in the below image –
- To Mouse pointer movements to Controller – Analog
- Now, to assign movements to analog controller, simply start by tilting your analog stick on your gamepad joystick to one side. The corresponding high or low value will now be shown on the Enjoyable app as shown in the below image –
Configuring mouse using Analog input Enjoyable on Mac OS X
Here again change the value from 'Do Nothing' to 'Move the mouse' as shown in the above image.
- Now, give the direction you want the mouse pointer to move, when you tilt the corresponding analog stick, (Shown as step 3 in the previous image).
- Adjust the speed with which you want to move pointer.
- Now, repeat the steps 1,2,3 again but remember to tilt the the analog in different direction to map the inputs.
- Now, to assign movements to analog controller, simply start by tilting your analog stick on your gamepad joystick to one side. The corresponding high or low value will now be shown on the Enjoyable app as shown in the below image –
- Once, you have finished assigning all the inputs , Simply press the ' > ' sign as shown in the below image (highlighted by red color) to start the mapping emulation –
button' class='size-medium' /> Start the Joystick mapping by clicking > button
Once mapping is started it will show a bold joystick sign on the topbar as highlighted by 'blue box' in the above image.
- That's it! You can now enjoy any game with your gamepad controller or joystick even if the game doesn't support it . The app and method works for all Mac OS X versions such as Mavericks, Mountain Lion, Snow Leopard , Yosemite , El Capitan as well as Sierra too!
- Feel free to comment if you face any issues or encounter any problems
