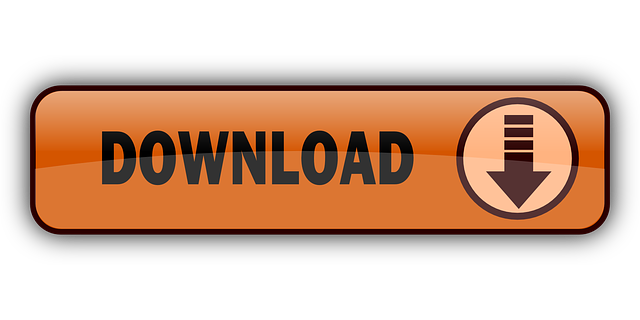I recently had the opportunity to attend the 22nd national conference of ACES: The Society for Editing. One of my favorite sessions this year was presented by Rhonda Bracey of CyberText Consulting, who shared time-saving tips for Microsoft Word. Her blog is a great resource for shortcuts, formatting tips and other useful features.
The Navigation Pane is very useful when working with longer, multi-page documents. It works rather like the sidebar in Apple's Preview app, displaying thumbnail views of all the pages within.
There are choices for including better navigation (like the navigation pane in Word), markup/comments, accessibility and password encryption. All these choices are. Now we will show you how to change page order in Word using Navigation Pane in Microsoft Word. Click View on the top toolbar and then check Navigation Pane. The Navigation Pane will appear on the left side of the document. Then, you need to select the heading section you want to move and then drag it to your needed location. If the page thumbnails or table of contents is showing and you choose Show Comments Pane, the comments pane appears next to the left sidebar. To close it, choose Hide Comments Pane. See also Quick navigation in Pages on Mac Add and print comments in Pages on Mac Track changes in Pages on Mac Set paper size and orientation in Pages on Mac.
Unfortunately for me and my MacBook, CyberText's tips are all written for Windows users. So for all you other Mac users out there, here are a few translations. The tips in this post are all ways to show hidden formatting in Word, which can help you diagnose problems when text doesn't look right or won't go where you want it to.
The instructions below are for Microsoft Word for Mac, version 16. All of the options for showing formatting and styles will only show up on your screen—they will not affect the printed version of a document.
Formatting marks
Formatting marks may look like clutter if you aren't used to them, but they hold a lot of useful information. For example, uneven paragraph spacing could be caused by soft line breaks, section breaks or a style applied to a paragraph. With visible formatting marks, you can tell what is happening in your document at a glance. You can learn more about formatting marks, including what each symbol means, in the CyberText Newsletter. To turn these marks on and off, click the pilcrow icon (¶) on the Home ribbon or use the keyboard shortcut, ⌘ + 8.
Style labels

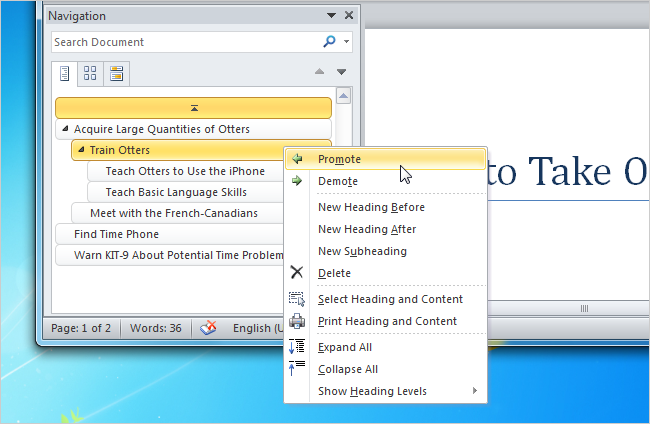
There are two ways to do this on a Mac. The simple way is to open the Styles Pane using the button on the far right of the Home ribbon. At the bottom of the Styles Pane, check the box to show styles guides. This will randomly assign a number and color as a label for each style. The labels will appear next to each style in the Style Pane and in the left margin next to each paragraph that uses the style.
If you would rather see the style names next to each paragraph, open the Preferences window from the main menu. Click 'View' and find the preference for 'style area width.' Increase the width to at least an inch (you can adjust it later if you want to change the size). Close the Preferences window and go back to the ribbon. Use the View ribbon to switch to Draft view. All of your paragraphs should now have style names listed next to them. You can return to the standard view by clicking 'Print Layout' on the far left of the View ribbon.
Bookmarks
Bookmarks are useful for creating links within a document or between multiple documents. To show bookmarks in your document, open Preferences, then click 'View' and check the bookmark box. This will put gray brackets around any bookmarked text.
Field Shading
Word has a few special features to help automate tasks like numbering pages and figures or creating a table of contents. These features look like normal text, but they are actually fields that Word fills in according to a set pattern. Entering text manually into these fields stops them from functioning correctly, so it's important to be able to distinguish them from normal text.
Computer not syncing to onedrive. To make fields visible, open Preferences, then click 'View' and select your preference for field shading. Rhonda recommends always shading fields, but you can also opt to shade them only when they are selected.
Next time you find yourself struggling with stubborn formatting or misplaced links, try using these tips to uncover the problem.
Know any other great Word tricks? Tell us about them on Twitter.
Related Links:

Microsoft revamped its document map as the Navigation Pane in Word 2010. The Navigation view is shown here in a document that uses the built-in heading styles. It combines the map, an expanded search or find feature, and a page display in the one pane.
One way to see the Navigation Pane is to check the box on the View Tab. Another is to use the keyboard shortcut Ctrl+F (find).
The key to using the Navigation Pane to reorganize a document is to use the built-in heading styles to organize it to start with. See Moving/Reorganizing Pages in Microsoft Word.
See also: Outlining in Microsoft Word. The Outline view works in all versions of Word, at least since Word 97.
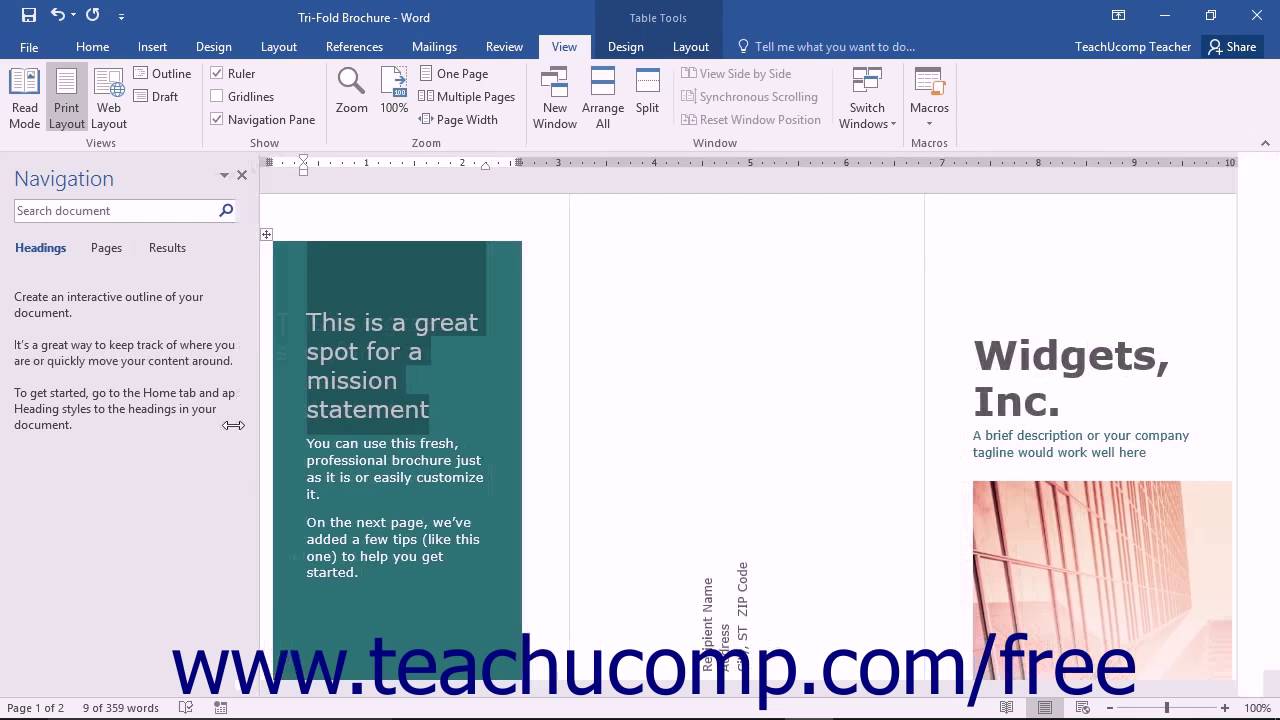
There are two ways to do this on a Mac. The simple way is to open the Styles Pane using the button on the far right of the Home ribbon. At the bottom of the Styles Pane, check the box to show styles guides. This will randomly assign a number and color as a label for each style. The labels will appear next to each style in the Style Pane and in the left margin next to each paragraph that uses the style.
If you would rather see the style names next to each paragraph, open the Preferences window from the main menu. Click 'View' and find the preference for 'style area width.' Increase the width to at least an inch (you can adjust it later if you want to change the size). Close the Preferences window and go back to the ribbon. Use the View ribbon to switch to Draft view. All of your paragraphs should now have style names listed next to them. You can return to the standard view by clicking 'Print Layout' on the far left of the View ribbon.
Bookmarks
Bookmarks are useful for creating links within a document or between multiple documents. To show bookmarks in your document, open Preferences, then click 'View' and check the bookmark box. This will put gray brackets around any bookmarked text.
Field Shading
Word has a few special features to help automate tasks like numbering pages and figures or creating a table of contents. These features look like normal text, but they are actually fields that Word fills in according to a set pattern. Entering text manually into these fields stops them from functioning correctly, so it's important to be able to distinguish them from normal text.
Computer not syncing to onedrive. To make fields visible, open Preferences, then click 'View' and select your preference for field shading. Rhonda recommends always shading fields, but you can also opt to shade them only when they are selected.
Next time you find yourself struggling with stubborn formatting or misplaced links, try using these tips to uncover the problem.
Know any other great Word tricks? Tell us about them on Twitter.
Related Links:
Microsoft revamped its document map as the Navigation Pane in Word 2010. The Navigation view is shown here in a document that uses the built-in heading styles. It combines the map, an expanded search or find feature, and a page display in the one pane.
One way to see the Navigation Pane is to check the box on the View Tab. Another is to use the keyboard shortcut Ctrl+F (find).
The key to using the Navigation Pane to reorganize a document is to use the built-in heading styles to organize it to start with. See Moving/Reorganizing Pages in Microsoft Word.
See also: Outlining in Microsoft Word. The Outline view works in all versions of Word, at least since Word 97.
I had planned on writing a page on using the Navigation Pane because I think it is an underused feature. It appears that a number of other writers have beat me to it. I don't think I can add much. Here, though, is a note about controlling its size and display at startup: Navigation Pane Settings at Word Startup.
Auto Root Tool free download - One Click Root, Auto Clicker by Shocker, Free Snipping Tool, and many more programs. Download autoroottools3 0 mac zip free. Autoroot Tools free download - Daemon Tools Pro, PDFill Free PDF Tools, Mp3 Tag Tools, and many more programs. Info Gadget tentang all miner/autoroottools3.0 win.zip free download dan tips2 gadget tekno keren selain all miner/autoroottools3.0 win.zip free download di GadgetTekno.com. 1 vote and 0 comments so far on Reddit. Download best app download auto root tools for windows on android device. Download auto root tools for windows Best free application for android root use app Kingo Root or 360 root, for pc with/without PC on phone/tablet Windows 10, 8.1, 8, 7, XP.
It is common to have Headings applied to something other than a whole paragraph not show up in the Navigation Pane. This is because they have been applied as 'Linked Styles.' Here is a link to my article on this: Headings that do not show up in the Navigation Pane or in a Table of Contents.
Navigation Pane Word
Spoof mac for windows. Beginning with Word 2013, the icons on the tabs in the Navigation Pane were replaced with words. Here is the Navigation Pane in Word 2016:
Here is the Google search for Navigation Pane. Like many searches, it came up with a lot of good material and a bunch of ad sites. Here are some of the best I've found.
Navigation Pane In Word For Mac
Use the Navigation Pane in Word - Microsoft Support |
How to use the Document Map in Microsoft Word by Shauna Kelly |
This is a good place to start if you have experience with prior versions of Word's Document Map. Clear instructions and honest commentary.
Navigation Pane Microsoft Word
Searching and Navigating Using the Navigation Pane in Microsoft Word |
General look without going into depth on the three different functions of the Navigation Pane - Find/Search, Document Map, Page View. Ads are a little distracting.
|